sobat teknoproof! Cara Menggunakan Microsoft Word dengan Lebih Efisien – Hai, sobat teknoproof! Microsoft Word adalah salah satu perangkat lunak pengolah kata yang paling populer di dunia. Sebagian besar dari kita mungkin telah menggunakannya, tetapi apakah kamu tahu cara menggunakan Microsoft Word dengan lebih efisien? Artikel ini akan membantu kamu memahami berbagai trik dan tips untuk menjadi seorang ahli dalam menggunakan Microsoft Word.
Memulai dengan Microsoft Word
Sebelum kita mulai, pastikan kamu telah menginstal Microsoft Word di komputermu. Jika belum, kamu bisa mengunduhnya dari situs web resmi Microsoft dan mengikuti panduan instalasinya.
Membuka Dokumen Baru
- Membuka Word: Setelah menginstal Microsoft Word, buka programnya. Biasanya, kamu bisa menemukan ikon Microsoft Word di desktop atau menu “Start” (Windows) atau “Applications” (Mac).
- Pilih “Dokumen Baru”: Saat Word terbuka, kamu akan melihat beberapa pilihan, termasuk “Dokumen Baru.” Klik pada opsi ini untuk membuat dokumen kosong.(sumber)
Menyimpan Dokumen
- Menyimpan Dokumen: Ketika kamu mulai bekerja pada dokumen, sangat penting untuk menyimpan perubahan secara berkala. Klik pada ikon disket di toolbar atau tekan
Ctrl + S(Windows) atauCommand + S(Mac) untuk menyimpan dokumen. Kamu akan diminta untuk memberi nama dan memilih lokasi penyimpanan dokumen. - Format File: Microsoft Word mendukung berbagai format file, seperti .docx, .pdf, dan .txt. Pilih format yang sesuai dengan kebutuhanmu saat menyimpan dokumen.
Menggunakan Format Teks
Mengubah Ukuran dan Gaya Huruf
Kamu bisa dengan mudah mengubah ukuran dan gaya huruf dalam dokumenmu:
- Pilih Teks: Sorot teks yang ingin kamu ubah.
- Toolbar Format: Di toolbar, kamu akan menemukan berbagai opsi untuk mengubah ukuran, jenis huruf, dan gaya teks.
Membuat Daftar
Untuk membuat daftar dengan Microsoft Word, kamu bisa menggunakan fitur “Bullet” atau “Numbering” di toolbar.
- Pilih Opsi Daftar: Sorot teks yang akan menjadi daftar, lalu pilih ikon “Bullet” atau “Numbering” di toolbar.
- Customize Daftar: Kamu juga bisa menyesuaikan jenis dan gaya daftar sesuai keinginanmu dengan mengklik tanda panah di sebelah ikon “Bullet” atau “Numbering”.
Menggunakan Gambar dan Tabel
Menambahkan Gambar
- Klik pada “Sisipkan”: Pergi ke tab “Sisipkan” di toolbar.
- Pilih “Gambar”: Klik pada “Gambar” dan pilih file gambar yang ingin kamu sisipkan di dalam dokumen.
- Atur Gambar: Kamu bisa mengubah ukuran, memindahkan, dan merotasi gambar dengan mengklik gambar tersebut.
Membuat Tabel
- Klik pada “Sisipkan”: Pergi ke tab “Sisipkan” di toolbar.
- Pilih “Tabel”: Klik pada “Tabel” dan arahkan kursor ke sel yang ingin kamu buat sebagai batas tabel.
- Atur Ukuran Tabel: Kamu bisa menentukan jumlah kolom dan baris, serta mengubah ukuran tabel setelah membuatnya.
Tips untuk Menghemat Waktu
- Penggunaan Otomatisasi: Gunakan fitur seperti “AutoCorrect” untuk menggantikan kata atau frasa tertentu secara otomatis saat mengetik.
- Shortcut Keyboard: Pelajari shortcut keyboard yang berguna, seperti
Ctrl + C(salin),Ctrl + X(potong), danCtrl + V(tempel). - Gantilah Tampilan Dokumen: Gunakan tampilan “Web Layout” untuk melihat tampilan dokumen seperti di web, yang dapat membantu dalam pengaturan halaman.
Menyusun Dokumen yang Rapi
Penggunaan Heading
- Heading Styles: Gunakan “Heading Styles” untuk membuat hierarki dalam dokumenmu. Ini akan memudahkan pembaca untuk menavigasi dokumen.
- Table of Contents: Kamu dapat membuat “Table of Contents” otomatis berdasarkan gaya heading yang telah kamu tentukan.
Kesimpulan
Sekarang, kamu telah memiliki pemahaman yang lebih baik tentang cara menggunakan Microsoft Word dengan efisien. Dengan memahami berbagai fitur dan trik yang ada, kamu akan dapat membuat dokumen yang lebih rapi dan profesional. Jadi, mulailah menjelajahi Microsoft Word dan jadilah seorang ahli dalam menggunakannya! Semoga informasi ini bermanfaat bagi kamu, sobat teknoproof.
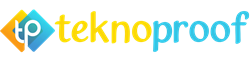 teknoproof.com Informasi Teknologi, Gadget dan Aplikasi Terbaru
teknoproof.com Informasi Teknologi, Gadget dan Aplikasi Terbaru

